With much more and more folks possessing several screens in their lives, the potential to share things on your display screen is priceless. Usually, screenshots are the most common way of performing it. From time to time, while, screenshots are not sufficient. No matter if you want to promptly clearly show an individual how to adjust the default browser on Windows, or you want to capture an epic boss fight in Elden Ring, screen recordings demonstrate a lot additional useful in this kind of circumstances. And now, you can display screen history Windows 11 devoid of obtaining to put in nearly anything.
Even Home windows 10 experienced the skill to display report by way of the Xbox Video game Bar device, just to be obvious. And that did have over onto Windows 11. However, that, as the title would propose, was largely for individuals to document gameplay. As such, it has selected limitations like it can only report a person app at a time rather than your complete desktop. That’s since usually you’re only actively playing one particular activity at a time, ideally in comprehensive monitor far too. It is rather very good if you want to report some gameplay footage. But, for everything else, you could possibly favor to use the new Snipping Resource in its place.
Xbox Sport Bar Display Recorder for Windows 11
Xbox Recreation Bar and its display screen recorder is available for Home windows 10 and 11. The Video game Bar, of system, has quite a few capabilities other than monitor recording, these kinds of as CPU and GPU monitoring. Right here, we’re only heading to explore the screen recording, even though. As talked about just before, Xbox Sport Bar does get the job done with other applications, not just video games, but it can only file one app at a time, instead than your entire desktop.
So, if you want to present an individual how to do something, that involves several applications, that won’t be probable. Except, of training course, you are eager to document multiple videos of every single application independently. Either way, if you never want to report various applications, or you just want to file some gameplay to clearly show off to close friends, here’s how to do it.
- Click on into any application or match you want to report.
- Press Home windows + Alt + R to get started display recording on Windows.
- A little widget ought to clearly show up in a corner of your display screen displaying how extensive you’ve been recording, alongside with a button to end recording and mute or unmute audio.
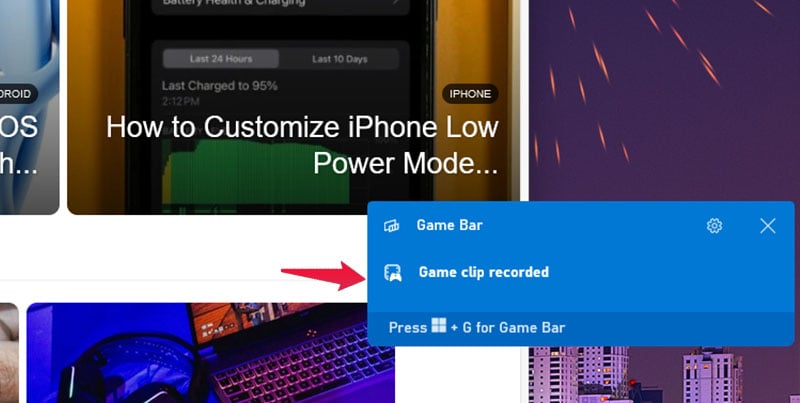
You can simply click on the button to halt recording or press Windows + Alt + R yet again. You will then obtain an warn declaring, “Game clip recorded” from Activity Bar. Click on on it to go to the Sport Bar Gallery and see your display document. Alternatively, you can uncover the recorded clip in the Capture folder inside of your Videos folder.
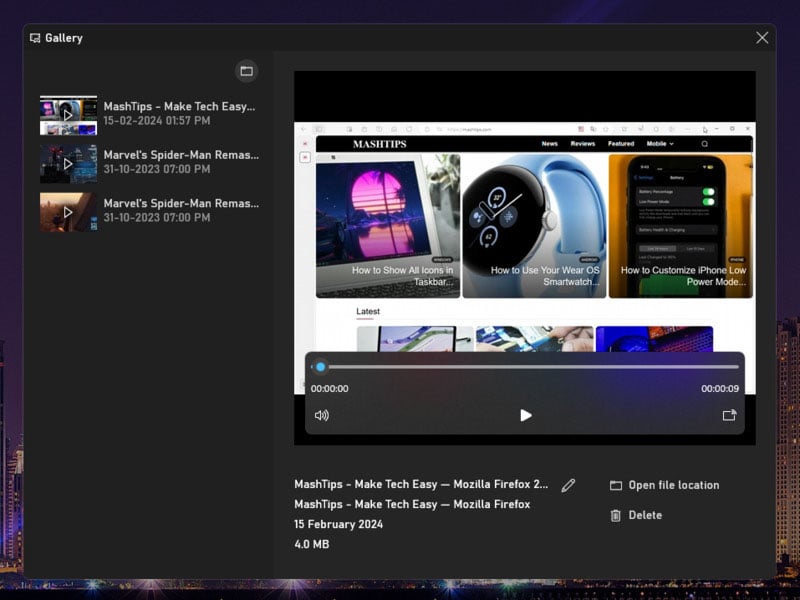
There aren’t much too lots of alternatives to configure in this article, this sort of as the resolution or high-quality. Until you count the means to mute or unmute the mic as one particular. You can also start out recording by getting the Capture widget on the Xbox Video game Bar which you can accessibility by urgent Home windows + G on the keyboard.
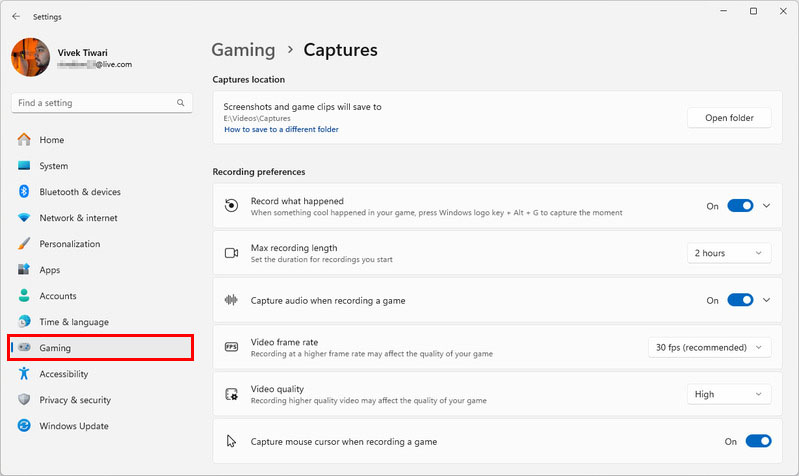
If you seriously want to configure the settings, you can obtain them in Options > Gaming > Captures.
Snipping Tool is a Home windows 11 resource developed at-to start with for screenshots. Eventually, Microsoft also additional the capability to file display screen on Home windows 11 to the resource. This a single is equipped to document your a rectangular area on your display. You can use the rectangle instrument to pick out your total monitor as well. This does not work on Windows 10, although.
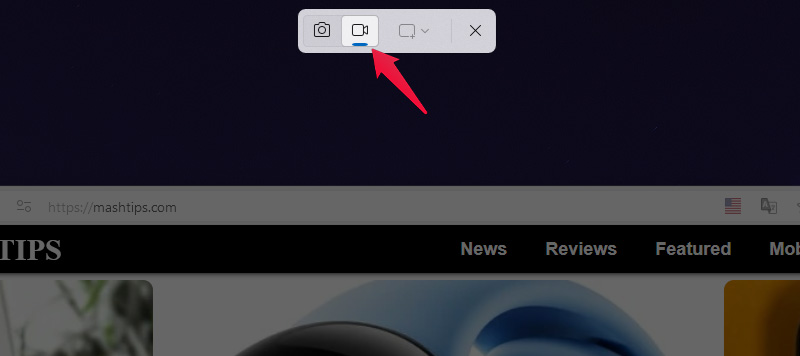
- Start the Snipping Instrument from the Start off menu.
- Select the online video camera icon at the top and click + New.
- Alternatively, press Home windows + Change + S to deliver up the Snipping Instrument and decide on the video camera icon.
- Draw a rectangle over an spot of the screen you want to document.
- To record the full screen, attract the rectangle across the total screen.
- Mute or unmute the exterior mic and/or process seems, relying on what you want and really do not want to file.
- Simply click on the Begin button to get started monitor recording on Home windows 11.
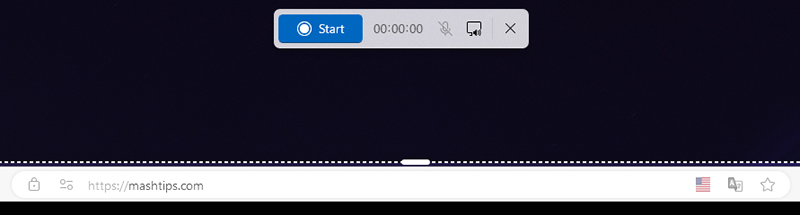
You will then see a display recording timer, together with the pause and halt buttons. To cancel the recording and delete it, you also have a delete button. When you click on on the Quit (pink sq.) button, you will see a preview of your recording that you can then Help save.
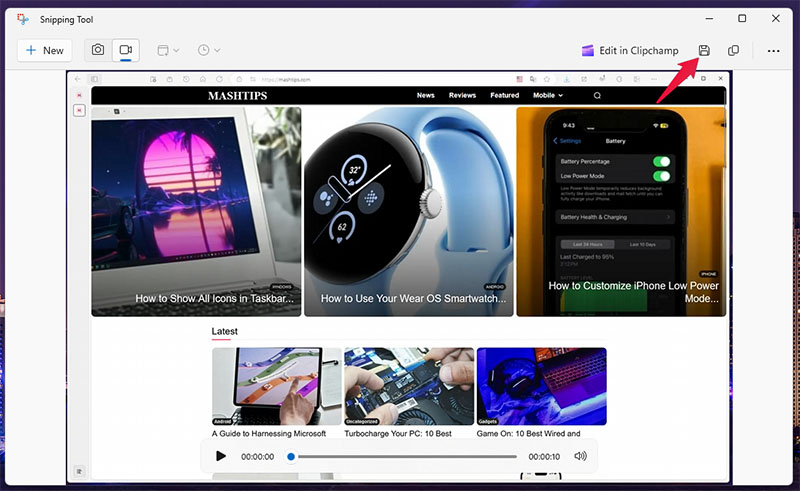
If you need something more robust, with more management and extra functions, you can check out this list of the finest display screen recorders for Windows. But for some basic screen recording on Windows 11, you now do not want to install nonetheless an additional application.